Connecting Microsoft Dataverse to Power BI Report Builder might sound like a technical task, but it’s a game-changer for creating detailed, custom reports. In this blog post, we’ll walk you through the exact steps to seamlessly connect your Dataverse data source to Power BI Report Builder. From setting up your connection to pulling in your Dataverse tables, we’ll keep things simple and focused. By the end, you’ll see how easy it is to tap into Dataverse’s powerful data capabilities and turn them into actionable insights with Power BI Report Builder. Let’s dive in and make reporting smarter!
1. Create a blank report in Power BI Report Builder desktop application. Right click on datasets from left pane and select Add Data Source.

2. A dialog box will appear. Select Dataverse from connection type options and click Build button.

3. In server name put the Power Platform environment URL and in User name you account email address. I will ask you to log into account by multi factor authentication method.
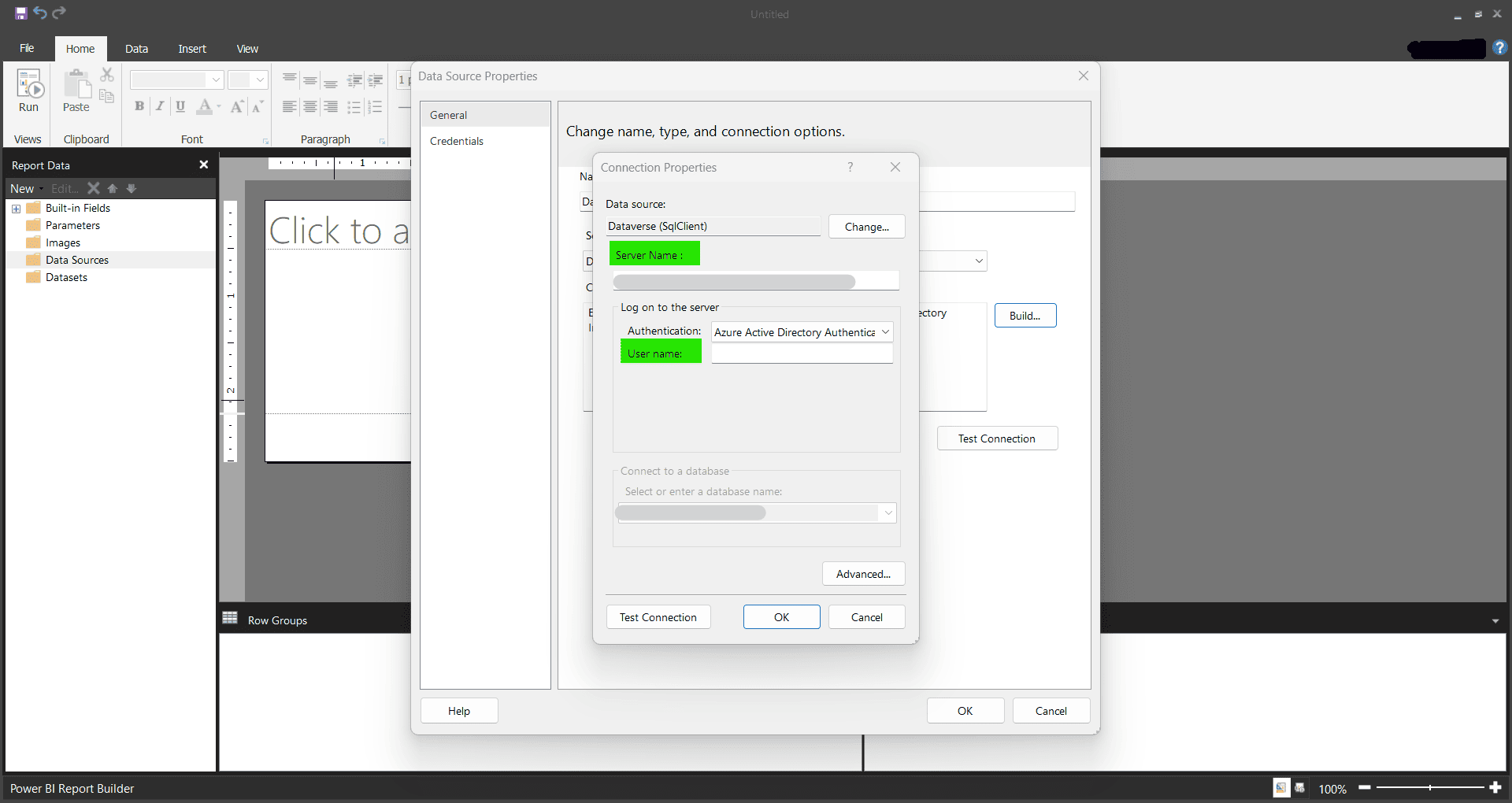
4. Click Test Connection button and check if it is successful.
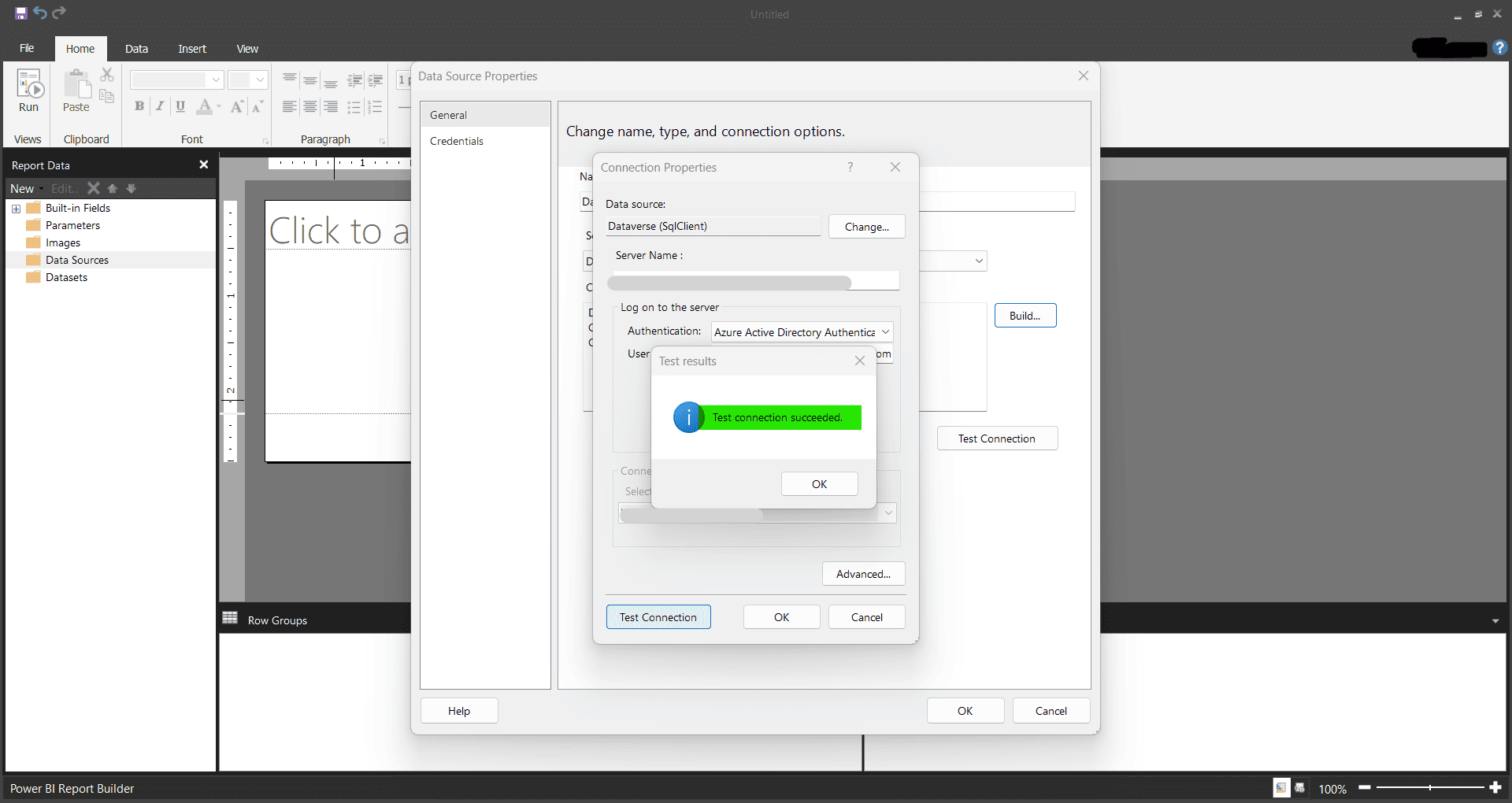
5. Our connection to dataverse is now created. Next we need to add a Dataset. Right click Datasets from left pane and select Add Dataset option.
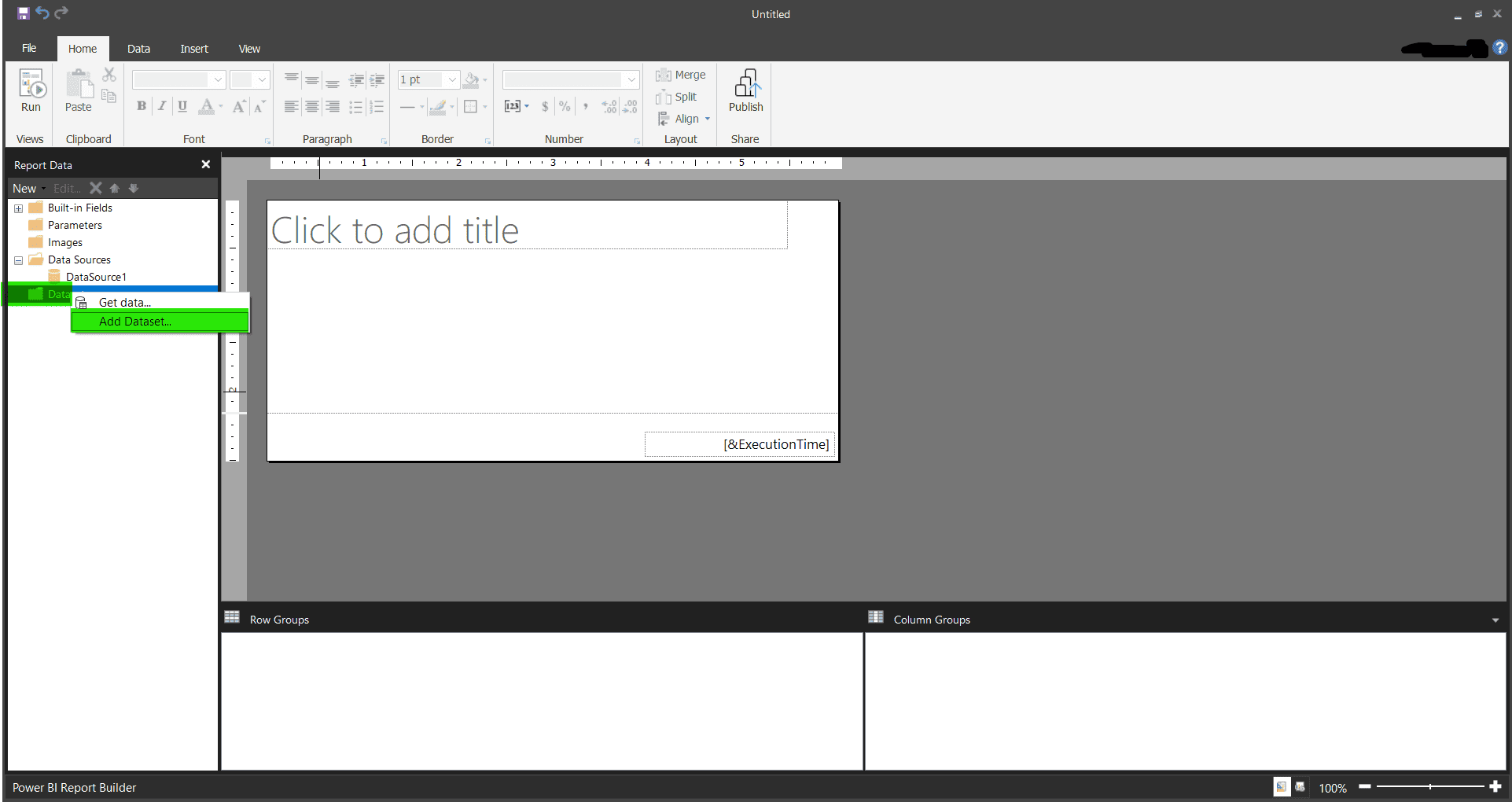
6. Select the data source we created before. In Query specify the SQL statement containing table names from dataverse and columns you want to select. Then click Ok button.
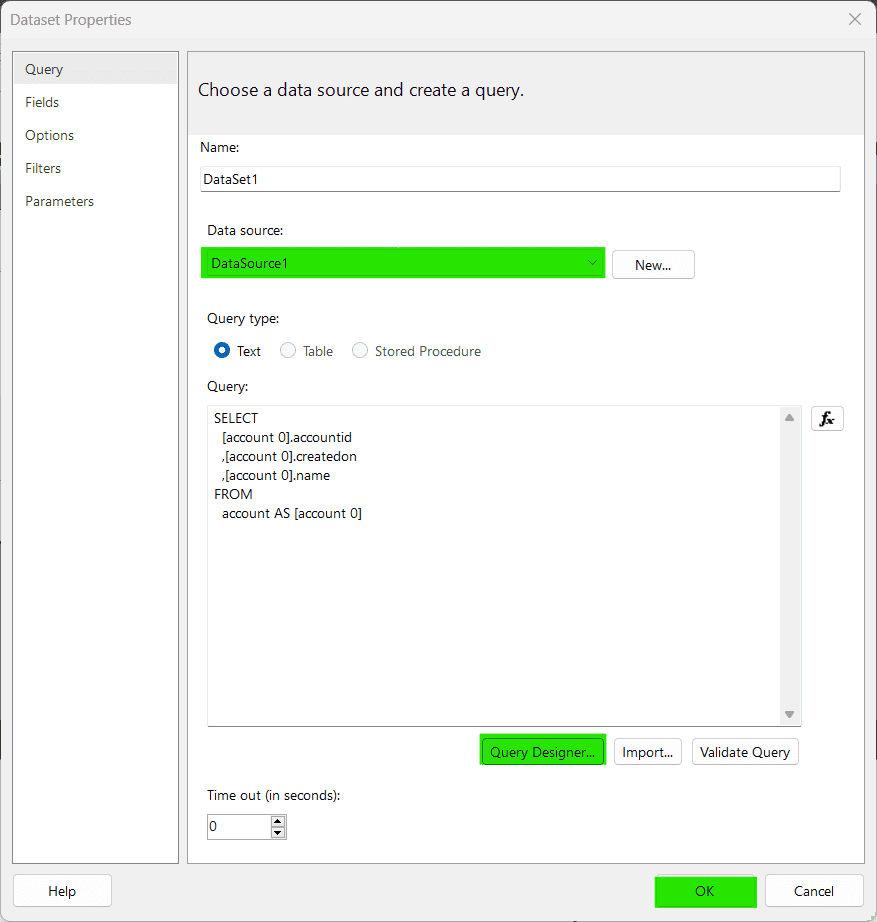
7. It will create your dataset. Add fields from this dataset into your report page. Click run button in top ribbon once done to see the report results.
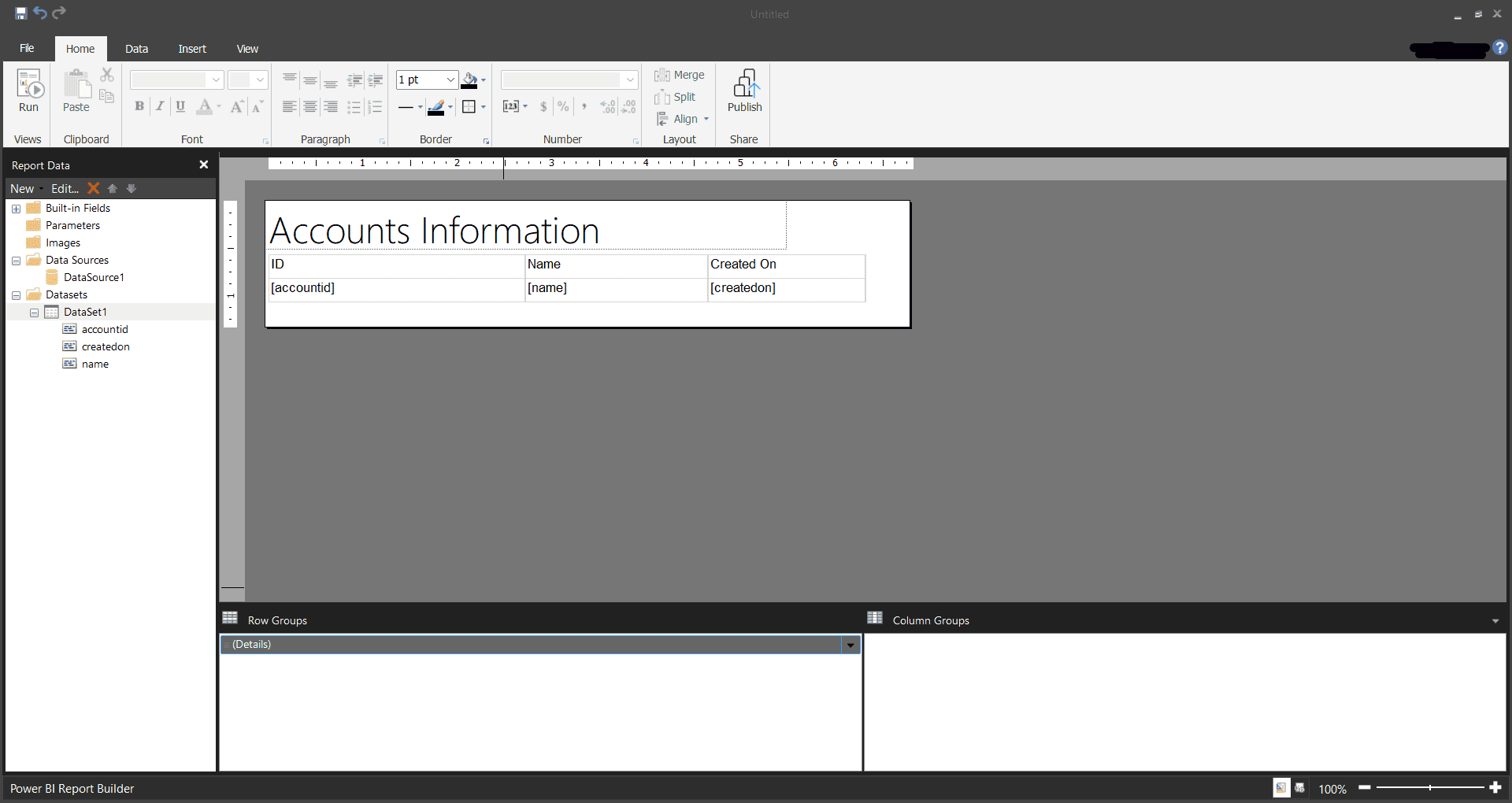
And there you have it! Connecting Microsoft Dataverse to Power BI Report Builder doesn’t have to be overwhelming. With a few clear steps, you can unlock the power of your data and create reports that truly make an impact. Now it’s time to put these tips into practice and start building reports that tell the story your data is waiting to share. Happy reporting! 🎉