Microsoft Fabric Link simplifies connecting and syncing your Dataverse data, enhancing your analytics and data management. This integration keeps your data up-to-date and ready for analysis, streamlining your workflow for greater efficiency. In this tutorial, we’ll guide you on connecting your Dataverse environment to Microsoft Fabric using the Link to Fabric option.
Log into your Power Apps Portal. Select the environment for which you want to export the data. Then go to Tables section from the left navigation.
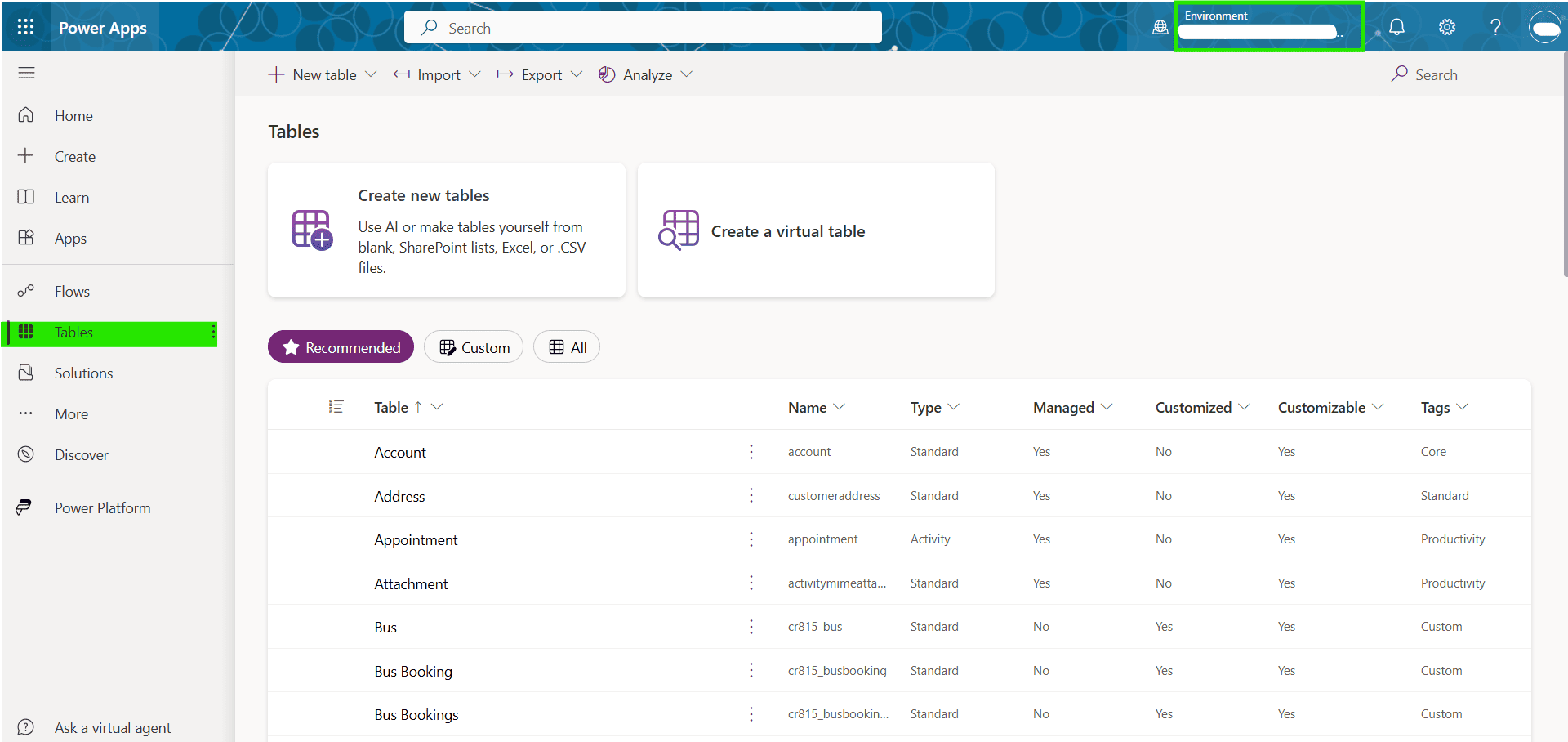
Once you are in Tables section, click on Analyze dropdown from the top and click Link to Microsoft Fabric option. It will open up a configuration window.

First it will check connection and access. My Power Apps environment and Power BI are under same Tenant. I am using admin account as well, which has full access to both of these. It auto checked the settings. Click Save Connection and then Next button.
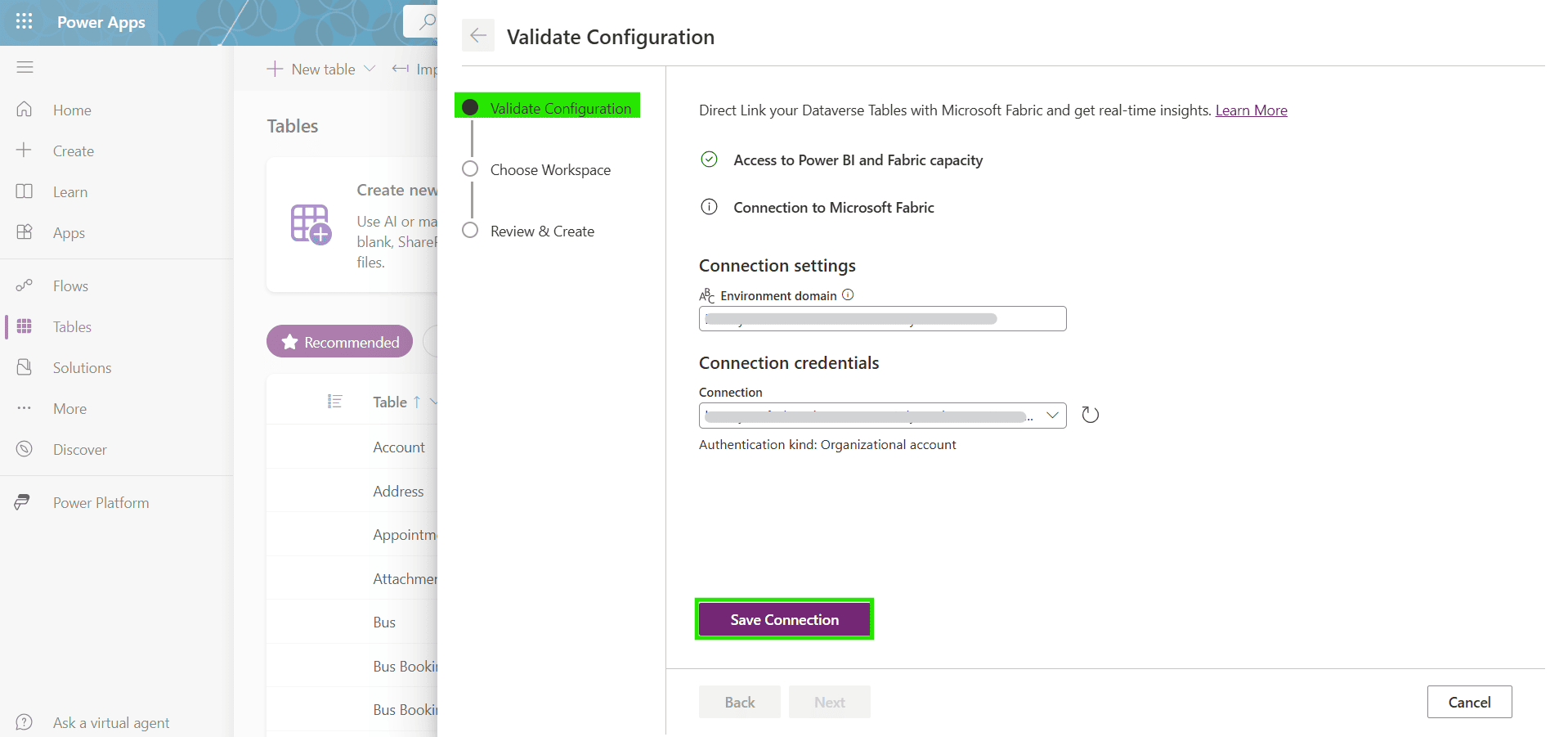
Next select Create new workspace option from Microsoft Fabric workspace dropdown. Give the workspace a name. You can also select any existing Microsoft Fabric workspace if you want.
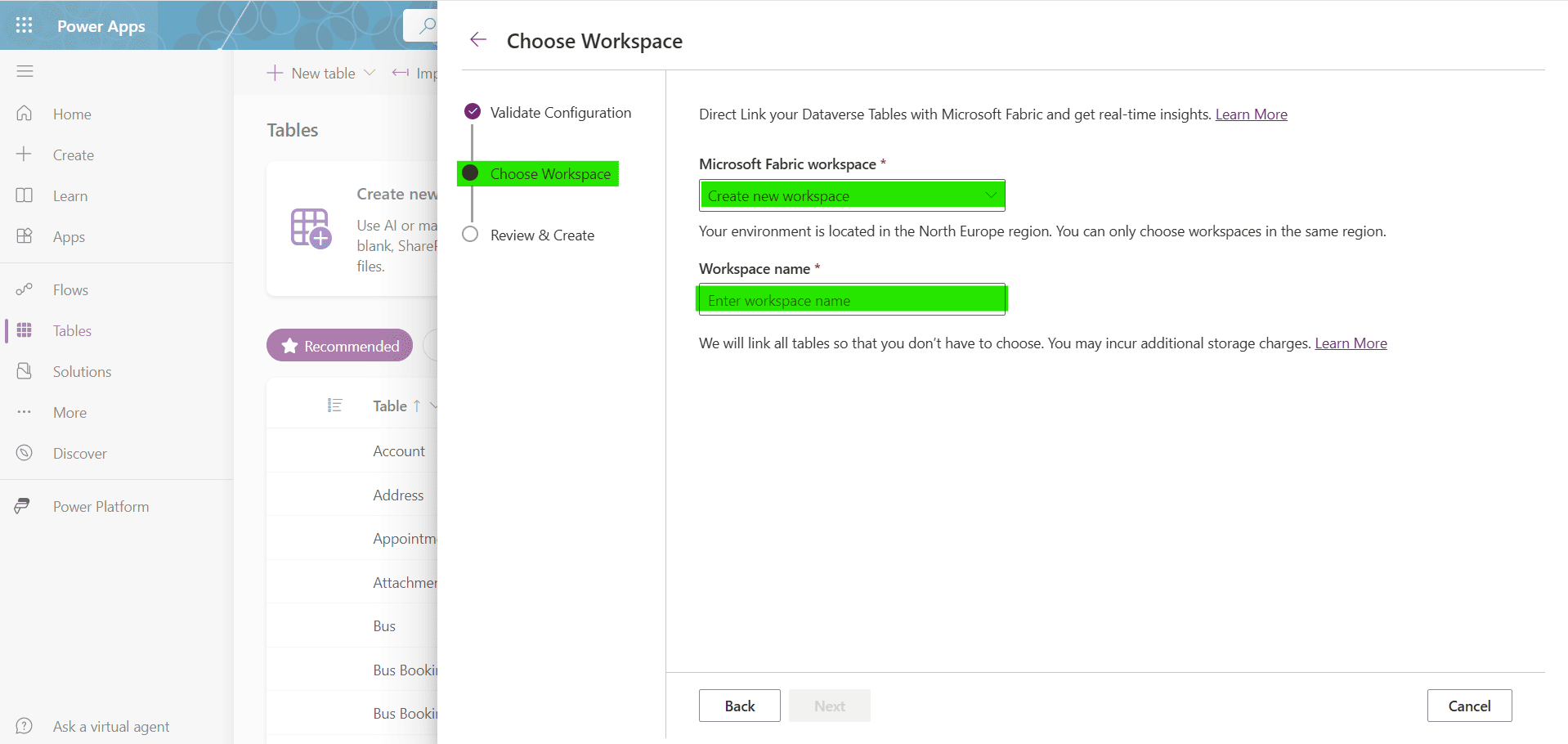
Next, few steps will be listed. Once you hit the Create button these steps will be executed one by one.
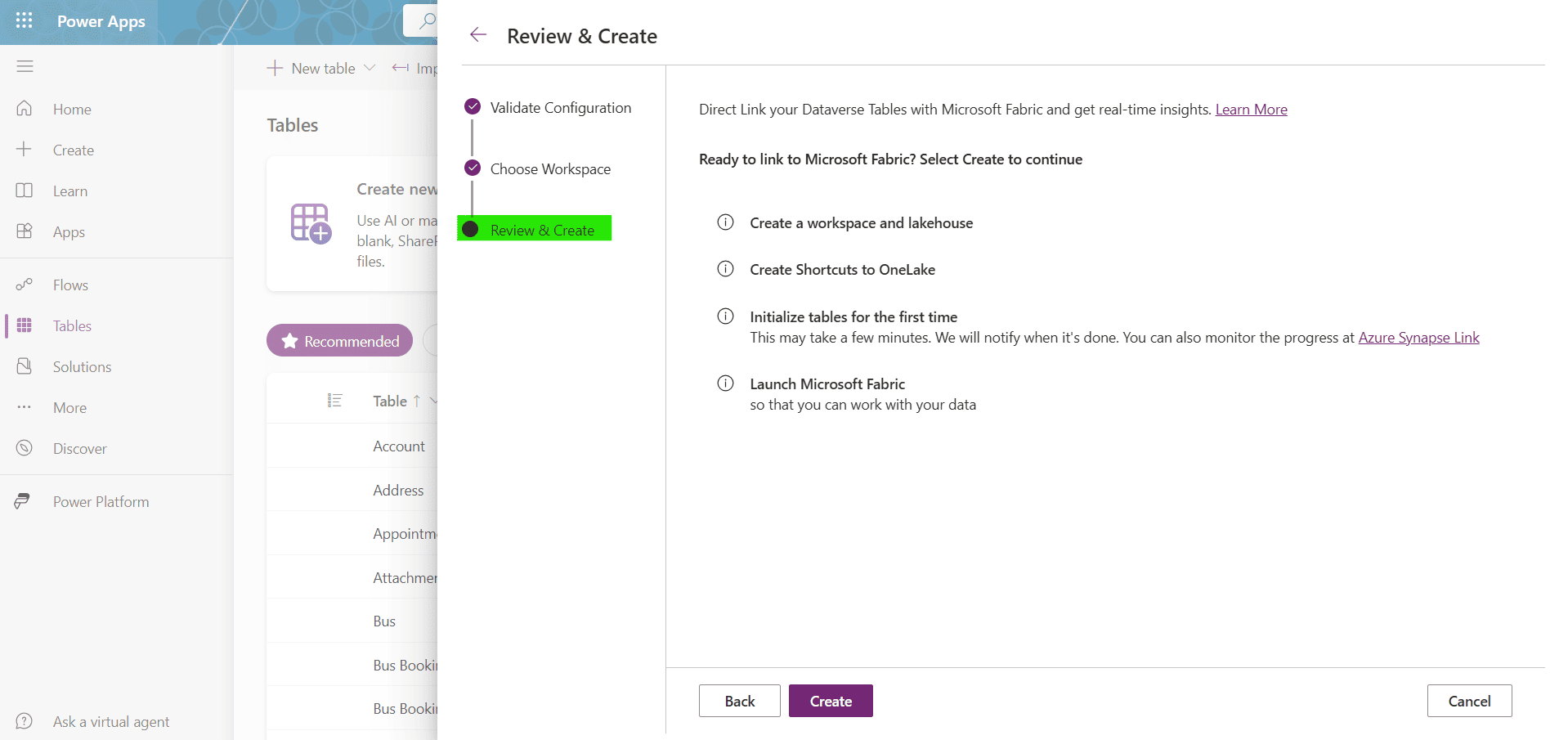
At last step from above list, Microsoft Fabric will be opened in a new tab. It will take you directly into the Lakehouse which it has created. On the left side, dataverse tables will be listed from the Power Apps environment. In beginning as syncing is in progress, many tables will be under unidentified folder.

During the configration process, Microsoft has created a workspace in Microsoft Fabric with the name we provided. Inside it, a Fabric Lakehouse is also created with SQL Endpoint.

Now go back to Power Apps portal. Click Discover from left navigation. From Discover page, click Azure Synapse Link.

Select Microsoft OneLake, and click on Tables from above options.

It will take you to a detail page where all dataverse tables present in environment will be listed along with their sync status to Microsoft Fabric.
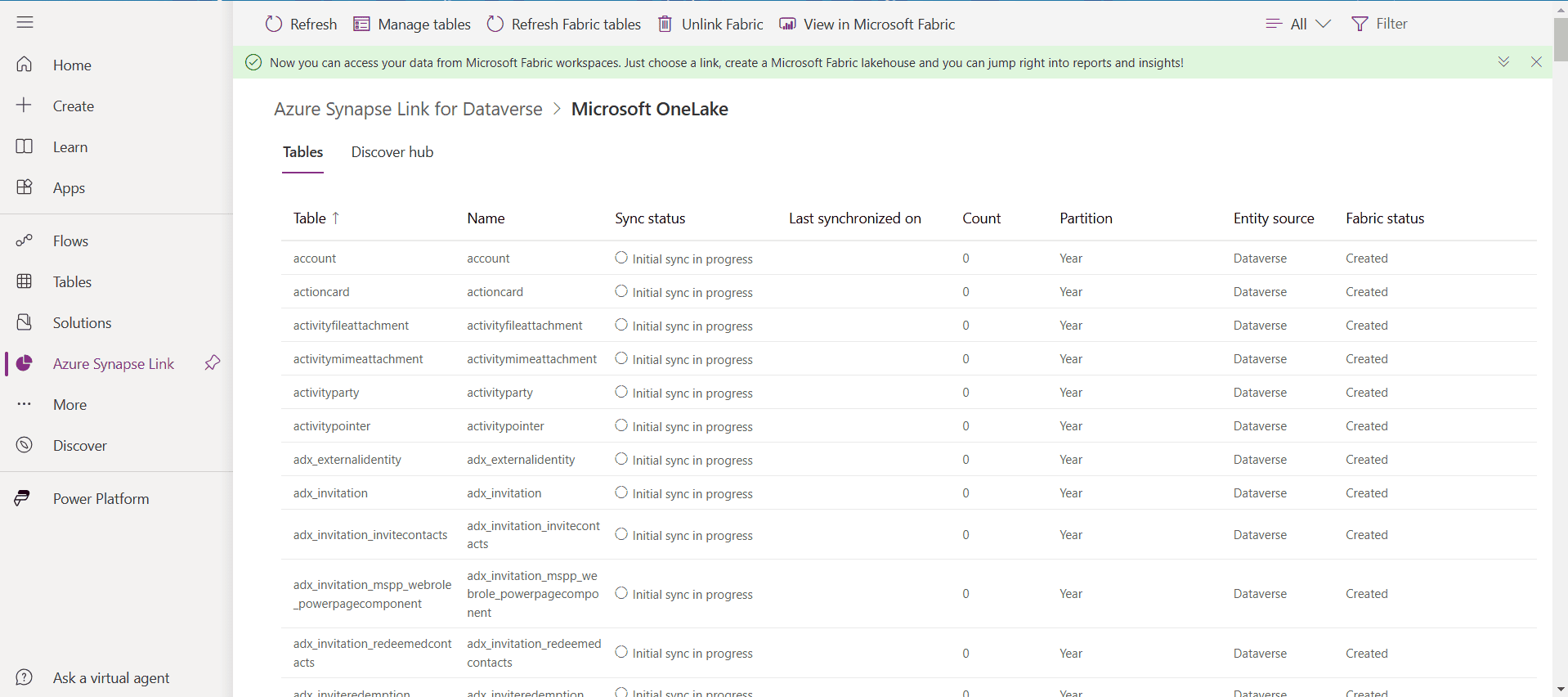
Once all the tables are synced for the first time, their sync status will be changed from Initial sync in progress to Active. Also their last data sync date time will be listed.

You can use Refresh Fabric tables from top menu, incase half of tables are synced to Microsoft Fabric Lakehouse. If you plan on removing this Fabric Link setup, click the Unlink Fabric button.